Adapter và Hub HYPERDRIVE Dual 4K HDMI (HDM1/HDM1H) yêu cầu một ứng dụng driver để chạy hai màn hình bên ngoài cho MacBook M1/M2.
Để cài đặt HYPERDRIVE Hub/Adapter một cách chính xác, xin hãy làm theo hướng dẫn dưới đây:
-
Kết nối HYPERDRIVE Hub/Adapter với máy tính Mac của bạn.
-
Một biểu tượng/ổ đĩa "HYPERDISPLAY" sẽ xuất hiện trên màn hình desktop của bạn. Nếu bạn không thấy biểu tượng/ổ đĩa, nó có thể nằm trong "Vị trí" trong ứng dụng Finder của Mac của bạn. (Nếu bạn không thể tìm thấy ổ đĩa, bạn cần phải tải xuống ứng dụng đi kèm với ổ đĩa thủ công qua liên kết tải ở phần 2.)
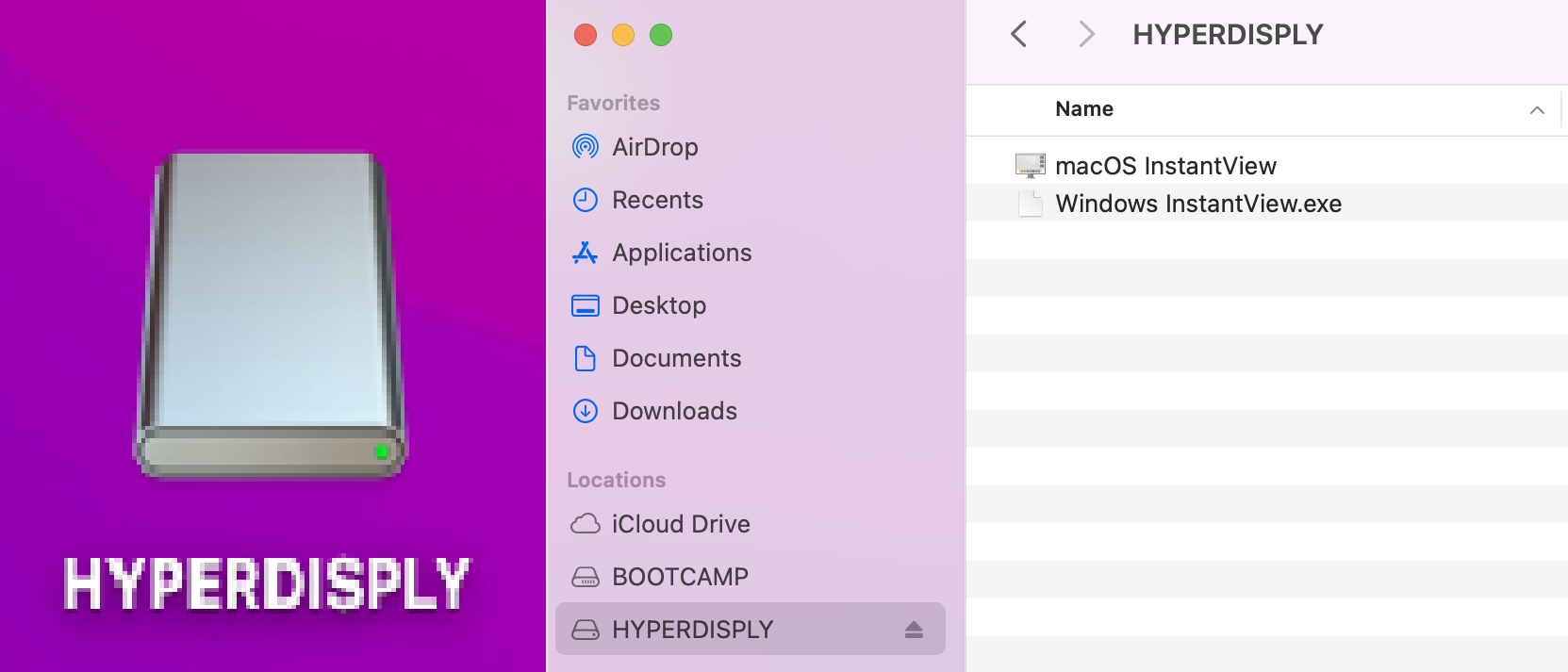
-
Nhấp vào biểu tượng/ổ đĩa để mở nó. Sau khi mở, chạy "macOS InstantView".
-
Khi ứng dụng được mở, nó có thể yêu cầu quyền ghi lại màn hình. Chấp thuận nó sẽ cho phép ứng dụng truy cập các điểm ảnh mà nó cần để render một màn hình Mirrored hoặc Extended.
-
Để cho phép quyền ghi lại màn hình, mở Tùy chọn Hệ thống và tìm "Bảo mật và Riêng tư". Hãy đảm bảo rằng "macOS InstantView" được chọn dấu kiểm bên dưới "Ghi lại màn hình" (bạn có thể phải mở khóa biểu tượng để cho phép thay đổi).
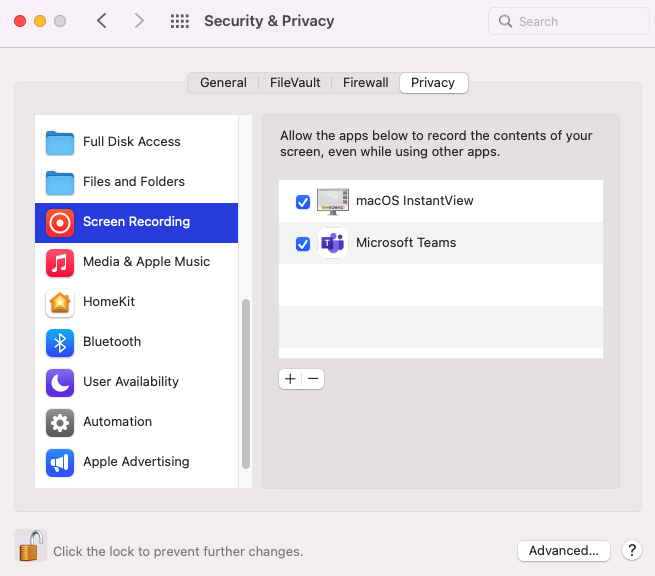
- Sau khi cho phép quyền, mở "macOS InstantView" thông qua đĩa HYPERDISPLY. Một cửa sổ ứng dụng Driverless Plug-N-Play sẽ xuất hiện. Sau khi ứng dụng đang chạy, bạn có thể kết nối bất kỳ màn hình nào thông qua cổng HDMI.
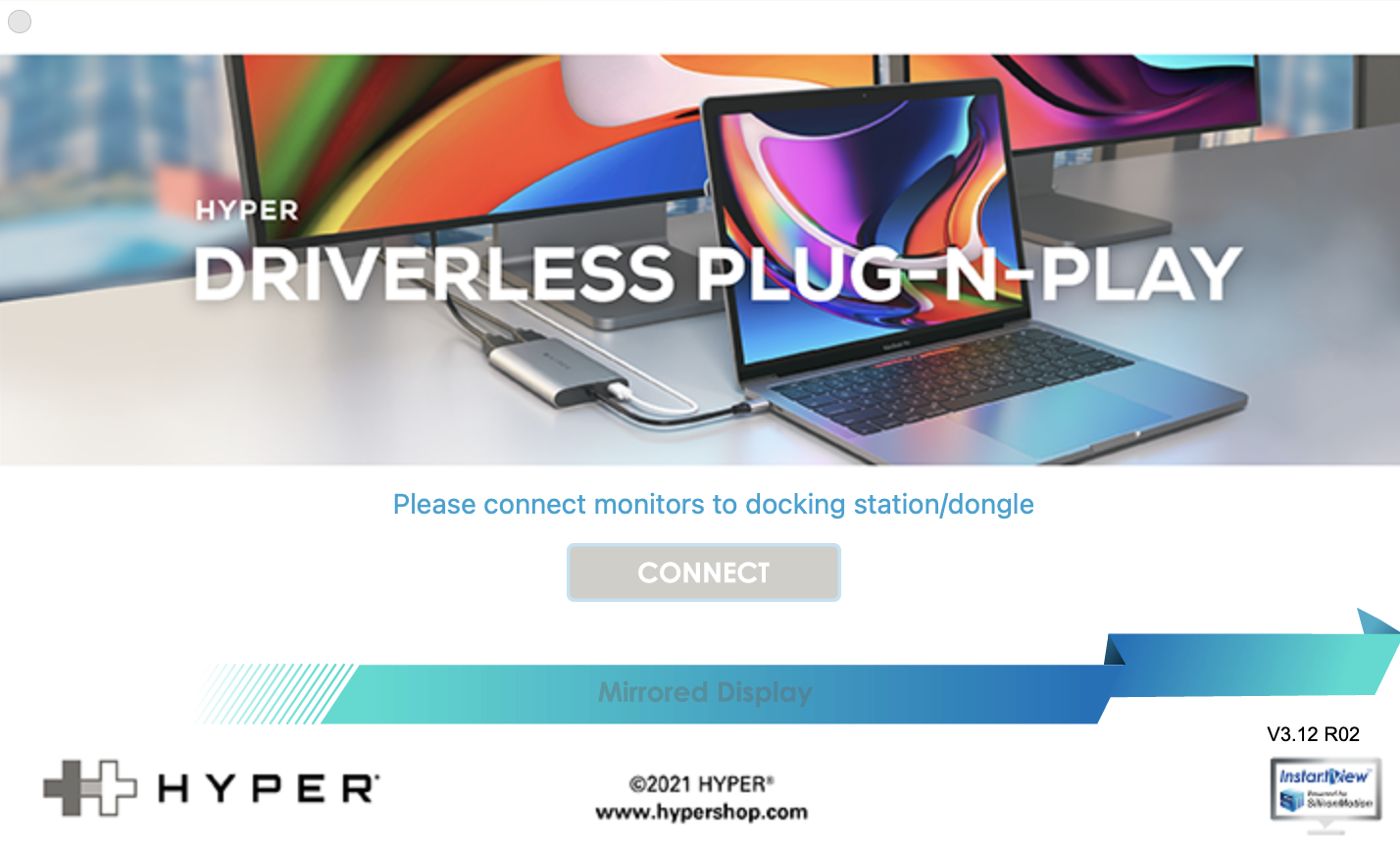
Nếu bạn không thể tìm thấy đĩa "HYPERDISPLY", vui lòng làm theo các bước dưới đây để tải xuống ứng dụng yêu cầu cho hai màn hình ngoài:
-
Tải xuống Display Driver mới nhất cho macOS InstantView. (Tải xuống phiên bản được đề nghị cho macOS) https://www.siliconmotion.com/downloads/index.html
-
Sau khi tải xuống ứng dụng dưới dạng tập tin .dmg, mở nội dung đã tải xuống. Một cửa sổ mới sẽ xuất hiện với hướng dẫn "Vui lòng kéo macOS InstantView vào thư mục Ứng dụng và chạy nó từ thư mục Ứng dụng". Theo hướng dẫn đó.

- Nhấp "Mở" nếu cửa sổ pop-up này xuất hiện.
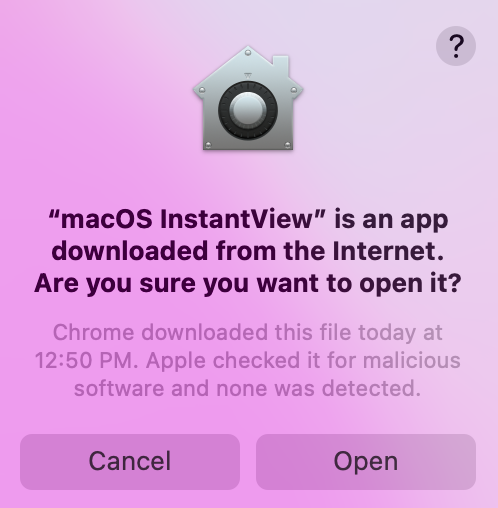
-
Nó sẽ chuyển đến một cửa sổ pop-up khác với hai tùy chọn, Mở Tùy chọn hệ thống và Từ chối. Chọn Mở Tùy chọn hệ thống.
-
Sau khi Tùy chọn hệ thống mở, tìm kiếm An toàn và Riêng tư. Trong An toàn và Riêng tư, bạn cần phải đảm bảo rằng "macOS InstantView" được chọn/đánh dấu dưới "Quay màn hình". (Bạn có thể phải mở khóa biểu tượng Khóa để cho phép thay đổi)
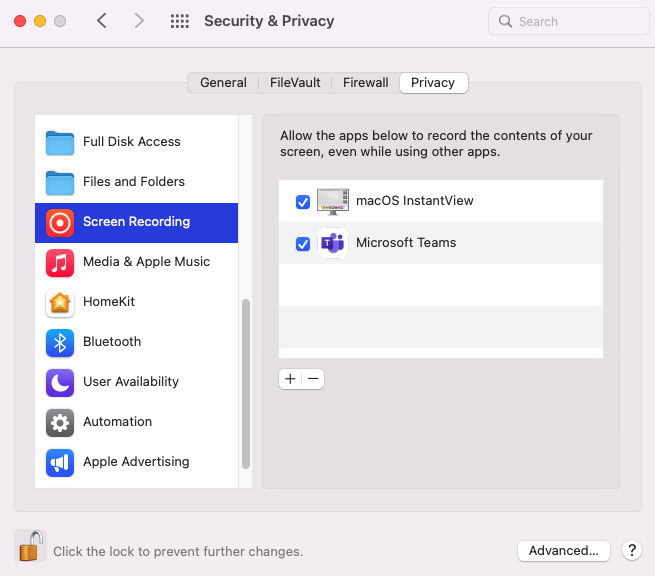
- Sau khi đã chọn, mở lại macOS InstantView. Một cửa sổ Driverless Plug-N-Play sẽ xuất hiện. Sau khi cửa sổ ứng dụng đang chạy, bạn có thể kết nối 2 màn hình qua cổng HDMI.
Mua các sản phẩm HYPERDRIVE chính hãng tại Broshop: MUA NGAY
Mọi chi tiết xin liên hệ BROSHOP
- Địa chỉ: 140 Nguyễn Trãi Phường 3, Quận 5, TP Hồ Chí Minh
- Hotline: 09.6999.9997
- Home: (028) 666 01 891
- Khiếu nại: 09.8939.6386
Website: www.BROSHOP.vn
Fanpage: https://www.facebook.com/broshop.vn
Email: broshophcm@gmail.com

